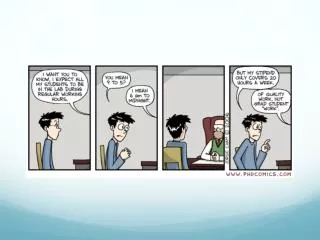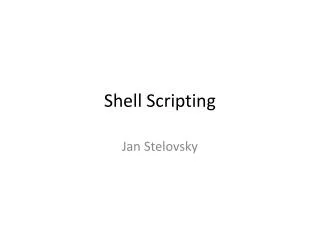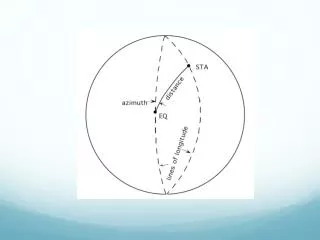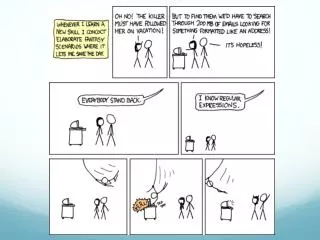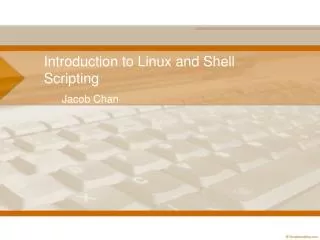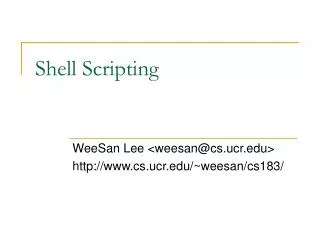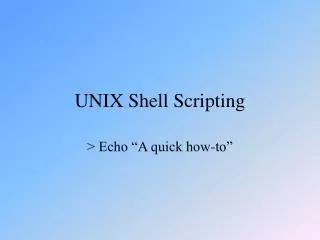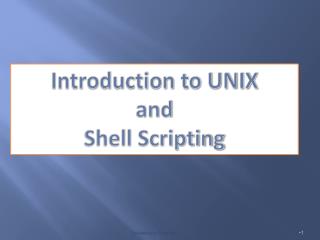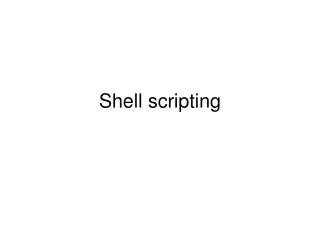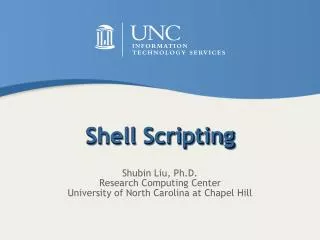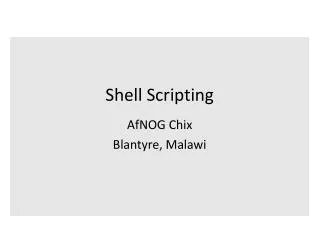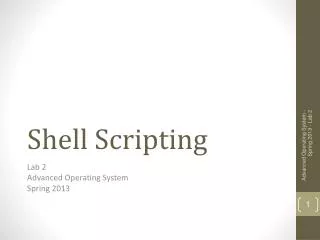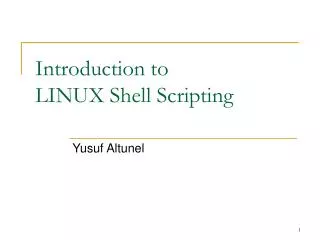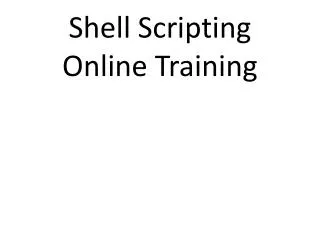Introduction to Shell Scripting
For a comprehensive knowledge and understanding of BASH shell scripting, this presentation aims to help beginners master shell scripting and gain hands-on CLI experience in no time. It is designed specifically for those who find it challenging to comprehend and read the manual thoroughly, which usually takes hours to read.
Created by Students of Amrita Vishwa Vidhyapeetham, Coimbatore:
Sai Mohnish M
Mohammed Aasil S
(2021-2025 Batch)
Share Presentation
Embed Code
Link
Download Presentation

Sai109 + Follow
Download Presentation
Introduction to Shell Scripting
An Image/Link below is provided (as is) to download presentation Download Policy: Content on the Website is provided to you AS IS for your information and personal use and may not be sold / licensed / shared on other websites without getting consent from its author. Content is provided to you AS IS for your information and personal use only. Download presentation by click this link. While downloading, if for some reason you are not able to download a presentation, the publisher may have deleted the file from their server. During download, if you can't get a presentation, the file might be deleted by the publisher.
Presentation Transcript
- Introduction to Shell Scripting
- Introduction to BASH • Shell: It is simply an interface which executes commands. • BASH: BASH is the shell for the GNU OS. It stands for Bourne-Again-Shell. • The Unix Shell is both command interpreter and a programming language. • Shells can be used Interactively where it accepts arguments from the keyboard, otherwise Non-Interactively when it executes commands from a file. Such files are called as a Shell Script. • Shells have set of built-ins for ease-of execution of commands.
- How to Start Scripting? • Open your UNIX terminal and type cd YourFilepath/and hit enter. • Type touch hello.sh and hit enter to create a shell script with a .sh extension. • You can also code in VS Code by typing code . & on your terminal.
- BASH Commands • cd YourFilePath/ -- Changes the current working directory to ‘directory’. • cd .. – To change CWD to its immediate Parent directory. • ls – Displays the list of current folders. • pwd – Prints the name of the CWD. • mkdir – Creates a directory. • rmdir – Removes empty directories from directory lists. • touch – Create empty files. • cat – Displays files contents on Terminal.
- More BASH Commands • clear – Removes the clutter of the CLI. • man – It is the manual page commands and it’s usage. • echo – Used to display text onto the output screen. • code . & – Opens VS Code and help run BASH without closing VS Code. • grep – Searches for a specified pattern specified using RegeX. • less – Displays file contents one page at a time, allowing scrolling. • chmod – Changes permissions of files, grant using +, revoke using –. • ps – Lists the running processes on the system, highly verbose. • Note: Using only double quotes (“ ”) in BASH is a good practice.
- “Hello World!” (again) • Before we write our script, we need to specify what shell we are using. • We type cat /etc/shells command and we find out that our BASH is named /bin/bash. • Now we go back to our VS Code and code #! /bin/bash onto our hello.sh file. This specifies the script we are using. • Next line, type echo “Hello World!” and save the file. • Execute the script with the ./hello.sh command.
- DENIED! • Let’s find out why our command was denied. We check File Permissions using the ls –al command. • We see our hello.sh file having only rw- meaning only read and write, but no execution permissions. • We type chmod +x hello.sh and hit enter. • Now when we execute our file with ./hello.sh command, we get our desired output.
- Comments and Variables • Comments are done by typing # before any comment. • Variables are containers which stores data in them. • Variables are of 2 types in any UNIX based system, system and user variables. • System variables are created by UNIX itself and are defined in upper-case. • User variables are defined by the user and are usually in lower-case.
- Let’s Script Variables! • echo $BASH, echo $BASH_VERSION, echo $HOME, echo $PWD are some system variables. • Type name=Lewis_Hamilton and in the next line, echo The Name is $name will yield The Name is Lewis_Hamilton in your terminal post execution. • Variable naming rules followed by C, C++, Python etc. are also followed by all Shells.
- Let’s Read User Inputs! • Reading user inputs is done by the read command. • Try typing echo “Enter Name: “ read name echo “Entered Name: $name” one line after the other. • Try read name1 name2 name3 echo “Names: $name1, $name2, $name3” and enter space separated names in your terminal and observe the outputs.
- Read Flags • read –p name specifies a prompt string to display. • read –sp name specifies a sensitive prompt string to display. • read –r name disables the behavior of treating backslashes as escape characters, i.e., treats backslashes as regular characters. • read –a name_array specifies a prompt array rather than a scalar. • read –n num name specifies a prompt string of up-to length num. • read –d ‘delim’ name1 name2 specifies prompts of 2 strings separated by a delimiter. • Note: You can combine flags together for extended functionality. Ex: -snp
- Let’s Take Inputs! • Try read –p “username: “ name1 for regular prompt on the same line. • Although a good practice is to avoid prompts on the same line by doing echo “Enter Name” read name which is a valid identifier representation. • Try read –sp “username: “ name1 for a password prompt on the same line. • Try read –a arr echo “$, $” will display first 2 elements of arr. • Try echo “Enter: “ read echo “$REPLY” will display the prompt without reading any var_name.
- Passing Arguments • Try echo $1 $2 $3 and you can provide args when executing, i.e., ./file.sh a1 a2 a3 • Also try args=(“$@”) and in the next line, try echo $ $ $ • Here, args is an array which stores all arguments a1 a2 a3 and displays them as a3 a2 a1 in this case. • Try echo $@ and itwill directly display all args in order. • Try echo $# and it will display the number of arguments used.
- If and its Counterparts • Basic syntax of If Statement is : if [ condition ] then statement fi • Basic syntax of If - Else Statement is : if [ condition ] then statement else statement fi • Basic syntax of If - Elif Statement is : if [ condition ] then statement elif [ condition ] then statement else statement fi • Note: whenever using angled () comparator for strings, we use [[ condition ]]instead of [ condition ] to avoid errors. • We will learn about comparators in the next slide.
- Comparators Integer Comparator String Comparator = - is equal to == - is equal to != - is not equal to < - is less than, in ASCII order >- is greater than, in ASCII order. -z - the string is NULL. • -eq = is equal to • -ne = is not equal to • -gt = is greater than • -ge = is greater than or equal to • -lt = is less than • -le = is less than or equal to • < - is less than •
- Echo Flags • -n => does not allow the display of trailing newline character. • -e => interprets backslash sequences. • -E => does not interpret backslash sequences. • -z => checks if variable length is zero and returns True if zero.
- File Flags • [ -e $file1 ] => returns True if file exists, else False. • [ -f $file1 ] => returns True if file is regular, else False, even if a device file. • [ -d $dir1 ] => returns True if directory exists, else False. • [ -b $file1 ] => returns True if it is a block (.img,.mpeg) file, else False. • [ -c $file1 ] => returns True if it is a character file, else False. • [ -s $file1 ] => returns True if it is a file is NOTempty, else False. • [ -r/w/x $file1 ] => returns True if it is a file is NOTempty, else False. • Note: The spacing between [ and flag is necessary to avoid errors.
- Let’s Write Onto a File! • Firstly, we need to take user input on what file to be written onto. • Next, we need to check if the file exists in the first place, else, not exists prompt and fi. • Next, If file exists, we check if we have write permission for the file, else, fi. • Next, If have the write permission, we write onto our file using the cat command. • We use cat > file1 for appending data, we quit from cat using Ctrl + D.
- Logical Operators • Logical AND : -a is the flag used for this operation. && is also valid. • Look at the image and recall the integer comparators used in the program. • Logical OR : -o is the flag used for this operation. || is also valid. (piping operator) • When using flags for logical operations, 1 pair of [] is sufficient, otherwise we use 2 pairs. e.g. [“$v” –gt 18] && [“$v” –lt 30]. • Logical NOT : ! is the flag used for this operation.
- Arithmetic Operations • Take num1=44 and num2=33, we do addition using this command: echo $(( num1 + num2 )). Note: Space is required between (( and Operand. • We can perform +, -, *, /, % operations using the above command. • Alternatively, we can perform Arithmetic operations using the expr command. echo $(expr $num1 + $num2 ). • It is important to note that this command works well except for multiplication (*) as * is not escaped under expr command. We instead use ( \* ) for multiplication.
- Floating Point Arithmetic • We can’t use the previous methods for floating point numbers as it only accepts integer arguments. • So we use bc which is a precision calculator language and is used as follows: echo “44.0 + 11.1” | bc. We have piped first command into bc for execution. • This command works well for all operations, however when performing ( / ) division, default precision scale is set as 0 decimal places. It is written as: echo “scale=2;44.0/11.1” | bc. • For executing math operations, we write echo “scale=2;sqrt($num)” | bc –l • Check out man bc command for the manual of this calculator.
- BASH RegeX • “ * ” – Matches 0 or more characters. • “ ? “ – Checks for special characters. • “ [a-z] ” – Checks if character entered is between a to z. • “ [0-9] “ – Checks if character entered is between 0 to 9.
- The Case Statement • Let’s try case statements with arguments. • Basic syntax of case statement is as follows: case $vehicle in “case1” ) echo statement ;; “case2”) echo statement ;; * ) echo “default_case_output” ;; esac • Maintain a space after every case and ). • Take a look at the program in this slide and try executing it.
- Arrays • Arrays in BASH are initialized as : arr=(“data0” “data1” “data2”). • All elements of the arrayare printed using echo “$”. • The index locations of all elements of array are printed using “$”. • The size of the array is printed using “$”. • unset arr[index] removes the element and replaces it with garbage value. • BASH permits array assignments at any location. e.g., arr[6]=“data6”. • BASH also permits usage of strings using arrays, however the whole string is stored in the zeroth index of the array.
- Arrays (Contd.) • Arrays are passed using func_name arr1[@] command. • Arrays are read from user using: read –ra array command. • The same Array is addressed within the function using (“$”).
- Strings in BASH • String size is $. • Indexing a string is done using $.
- WHILE loop • The while loop loops through a block of code as long as a specified condition is True. • Syntax : • Example : • To print from 1 to 10. (OR)
- Sleep 💤 • Sleep command can make the program wait for a given time in seconds. • The following program will wait for 1 second after incrementing n.
- Reading file content • IFS • IFS is a special variable used to specify the delimiter character used to separate fields (or words) in a string. • By default, the IFS variable is set to a space, a tab, and a newline character. • -r: reads backslash(/) as a literal character and not special. • Filename to be read to is given at last. (readfile.sh in the above case)
- UNTIL loop • The Until loop is used to iterate over a block of commands until the required condition is false. • Syntax: • Example: • To print from 1 to 10.
- FOR loop • Syntax: • There are multiple ways of using for loops in bash • Usual way (like in C++, C) • Example: • To print from 0 to 4.
- Syntax: • Output: • Example:
- Syntax: • Output: • Example:
- Syntax: • Output: • Example:
- Select loop • The select loop provides an easy way to create a numbered menu from which users can select options. • Syntax: • Example: • Output:
- Break & Continue • Break statement is used to terminate the loop immediately. • Continue statement, on the other hand, is used to skip a particular iteration of the loop. • Example: • Output: • Note that iteration when, i = 2 is skipped. • Loop terminates after i > 5.
- Functions • result=$ • Syntax: • With Arguments: • Here the $i corresponds to ith argument passed.
- Local keyword • In the above program, you can notice the output before and after function is giving a different name. • This is due to the variable inside the function changing the global variable `name`. • This can be prevented by adding the `local` keyword in the function.
- Checking for a file using functions • In the given program, we have two functions: • usage() – we use this when there are no arguments • is_file_exist() – the first argument is the filename store in var `file` • -f checks for the file in the pwd (present working directory) • Returns 1 if yes, else returns 0 • If the function returns 1 • Prints (“file found”) Note: `$#` counts the number of arguments passed
- Read-only Variables • When a variable is declared readonly, it’s value cannot be changed again. • It is also applicable to functions.
- Signals and Traps • The POSIX signal implementation ensures that if a process is already handling a signal, other incoming signals are suspended until the handler returns.
- S&T Continued • Based on the signal returned we can set a trap action. • Example: • The following program prints until 10 with a delay of 10 sec per iteration. • The trap statement will execute when `SIGINT` is detected. • SIGINT is an interrupt from the keyboard. • From the output, it can be understood that even those there is an interrupt from keyboard (SIGINT), the program still executes with the prompt.

Introduction to Unix Shell & Scripting
Introduction to Unix Shell & Scripting. Unix. The first version of Unix came from AT&T in the early 1970s Operating system developed by programmers for programmers Designed such that users can extend the functionality To build new tools easily and efficiently
327 views • 13 slides
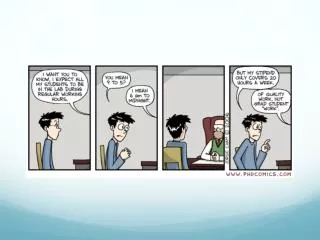
Shell Scripting
Shell Scripting. Basic scripting. Interpreted Languages vs Compiled Languages. Compiled languages: good for medium and large-scale complicated number crunching programs Fortran, Ada , Pascal, C, C++
734 views • 48 slides
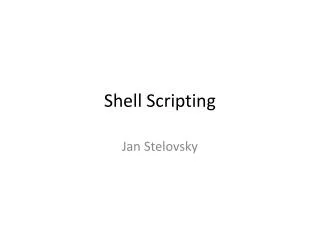
Shell Scripting
Shell Scripting. Jan Stelovsky. Shell Scripts. structured Unix commands in a file scripts executed using command-lines used to simplify often occuring tasks used to simplify repetitive tasks typical use: manipulating files. Basic Unix Commands. cat
820 views • 20 slides
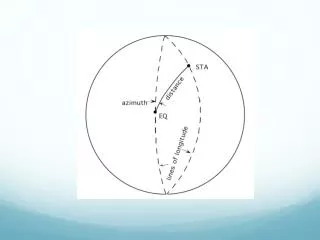
Shell Scripting
Shell Scripting. Printing; Loops and Logic. printf: formatted print. printf is a more standardized method to print text to the screen. It can be used instead of echo and in fact is what is commonly used in programming and other scripting languages (C, C++, Perl) #!/bin/bash -f
427 views • 27 slides
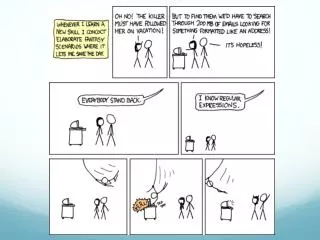
Shell Scripting
Shell Scripting. Awk (part1). Awk Programming Language. standard unix language that is geared for text processing and creating formatted reports but it is very valuable to seismologists because it uses floating point math, unlike integer only bash, and is designed to work with columnar data
436 views • 33 slides
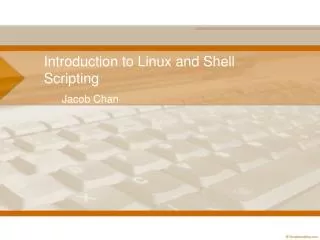
Introduction to Linux and Shell Scripting
Introduction to Linux and Shell Scripting. Jacob Chan. Review on Linux Commands. Windows vs Linux Stability Windows often crashes; Linux rarely does Bug potential Cost Learnability Interface Market prowess Windows for games, Linux for industry Windows’ customer service features
603 views • 37 slides

Shell Scripting (C shell)
Shell Scripting (C shell). SungHo Maeung (sxm3011@cs.rit.edu) 10/27/2000 Tutorial section Computer Science Lab. Contents. C shell First Script Getting User Input Command Line Arguments Conditionals and File Testing Switch & Loops Programming with C Shell mailingList
780 views • 19 slides
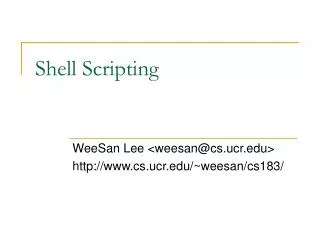
Shell Scripting
Shell Scripting. WeeSan Lee <weesan@cs.ucr.edu> http://www.cs.ucr.edu/~weesan/cs183/. Roadmap. Introduction Prompt & Alias How to Create a Shell Script? Sharp-Bang & Comments Always Use Absolute Pathname! Command Separator , ||, && Backquote/Backtick Variables Positional Parameters
754 views • 47 slides

Further Shell Scripting
Further Shell Scripting. Michael Griffiths Corporate Information and Computing Services The University of Sheffield Email m.griffiths@sheffield.ac.uk. Outline. Control Structures Conditional statements Looping statements Switch, case statements Do While loops Functions
364 views • 26 slides
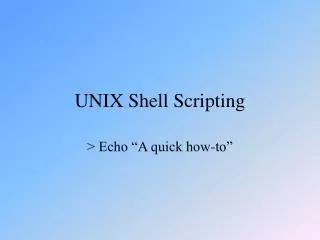
UNIX Shell Scripting
UNIX Shell Scripting. > Echo “A quick how-to”. What is shell scripting?. Interpreted (non-compiled) language Slower compared to compiled languages Much more portable than compiled language though This presentation uses the bash scripting language. Configuring for execution.
875 views • 17 slides
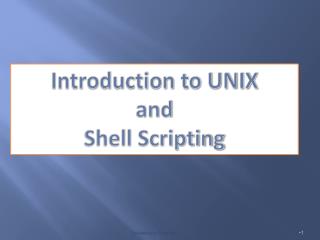
Introduction to UNIX and Shell Scripting
Introduction to UNIX and Shell Scripting. Course Coverage. Introduction to Unix and its architecture Learn to use basic Unix commands Learn to use vi editor Learn to write shell scripts Learn to register and run shell scripts from oracle applications. Introduction to Unix. What is UNIX ?
1.03k views • 29 slides

Shell Scripting
Shell Scripting. hmehta.scs@dauniv.ac.in. Applications of Shell Scripts. Task 1: There is a text file having data in columns. Store a particular column in a different file. Task 2: Sort a file. Task 3: Apply sorting in the output file of Task 1.
758 views • 47 slides
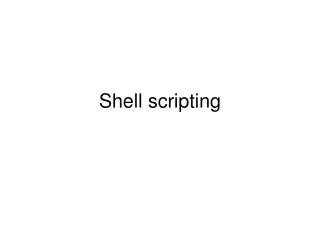
Shell scripting
Shell scripting. Number check. vi isnump_n #!/bin/sh # # Script to see whether argument is positive or negative # if [ $# -eq 0 ] then echo "$0 : You must give/supply one integers" exit 1 fi if test $1 -gt 0 then echo "$1 number is positive" else echo "$1 number is negative" fi. run.
222 views • 11 slides
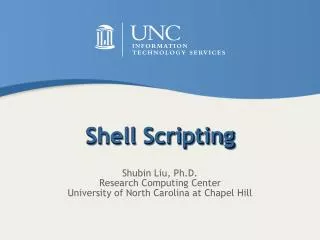
Shell Scripting
Shell Scripting. Shubin Liu, Ph.D. Research Computing Center University of North Carolina at Chapel Hill. Agenda. Introduction UNIX/LINUX and Shell UNIX Commands and Utilities Basic Shell Scripting Structure Shell Programming Variable Operators Logic Structures
1.02k views • 72 slides
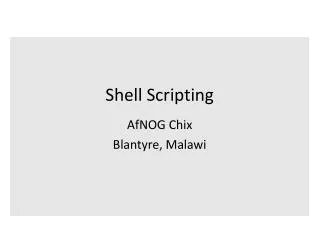
Shell Scripting
Shell Scripting. AfNOG Chix Blantyre, Malawi. Why. Scheduled Tasks Repetitive sequences Boot scripts. When not to use scripting. Resource-intensive tasks, especially where speed is a factor Complex applications, where structured programming is a necessity
305 views • 16 slides
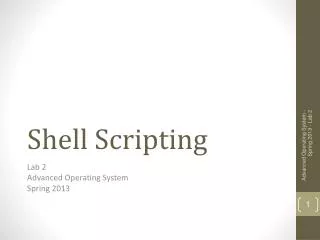
Shell Scripting
Shell Scripting. Lab 2 Advanced Operating System Spring 2013. Today Objectives. Review on Shell interpreter Know basic shell scripting ( Tcl ) Know cons and pros of shell scripting. Shell ( review).
697 views • 46 slides
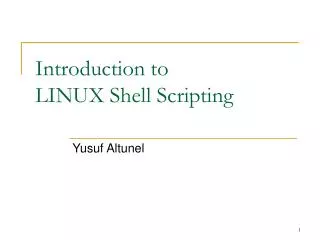
Introduction to LINUX Shell Scripting
Introduction to LINUX Shell Scripting. Yusuf Altunel. Content. How to write shell scripts? Variables Shell Arithmetic Expressions. How to write shell script. Following steps are required to write shell script: (1) Use any editor like vi or mcedit to write shell script.
685 views • 24 slides
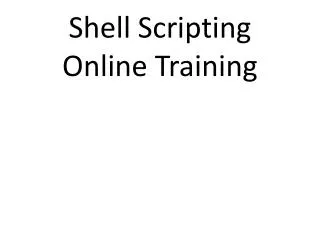
Shell scripting Online Training Online Shell scripting
317 views • 7 slides